How to Use Mail Merge in Microsoft Word
Mail merge is a useful tool that will allow you to easily produce multiple letters, which you intend to print multiple times, sending each copy to a different recipient.
MS Word mail merge allows an user to send letters or documents to many people simultaneously; all you have to do is create one document that contains the information that will be the same in each version. Then you just add field for the information that will be unique to each version.
Basic information before mail merging:
- Creating a main document (one paragraph)
- You can add field such as name or address(recipients list)
- Save the list in Data source.
- Merging the data with the main document.
- Create one page invitation letter & then save the letter in your folder or desktop area.
- Go to start Mail merge option from mailing tab.
- Click on start mail merge
- Select 'Step-by-step- Mail Merge Wizard'
- Select 'Letter' from select document type ( you can also select E-mail messages/ envelopes/ labels/ directory)
- Then click on next: Starting document
- Select Use the current document from select starting document ( you can also choose start from existing document/ start from a template)
- Then click on Next: Select recipients.
- From Select recipients select Type a new list & then Click on Create...( here you can also select use an existing list/ select from outlook contacts)
- New address list Dialog box opens. Create a list by adding your data & then click on Ok.
- Here you customize your columns by clicking on customize columns ➤ customize address list dialog box open➤ To add a new field click on add➤ then type a name for your field➤ click on ok ➤ click on ok in customize address list dialog box.
- You can also delete some field names here. Go to customize columns➤ Select the field which you want to delete ➤ Click on Delete ➤ Click on Yes ➤ Click on Ok on customize address list dialog box .
- Also you can rename a field name. Go to customize columns➤ select the field which you want to rename➤ type the name which you want to put in your field name➤ click on Ok➤ click ok on customize address list.
- Type recipient information in the table.
- Click on New entry to add more entries.
- Click on Ok.
- Save it.
- Mail Merge Recipients dialog box opens. Click on Ok.
- Click on next: write your letter.
- Now write your letter.
- Click on Address block to specify address element and add recipients address at the top of your created document.
- Insert address block dialog box open ➤ here check or uncheck boxes to add address in your wanted format➤ you can also use match fields to correct the problems ➤then click on Ok.
- Click on Greeting line to enter any greeting.
- Insert greeting line dialog box open ➤ choose any greeting line format click on drop down arrows➤ select the option you want to put➤ click on Ok.
- After adding greeting line format click on next: preview your letters.
- Now you preview your letter ➤click on next: complete the merge.
- Click on print to print print your letter.




















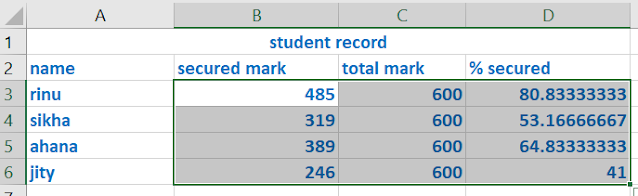



No comments:
Post a Comment