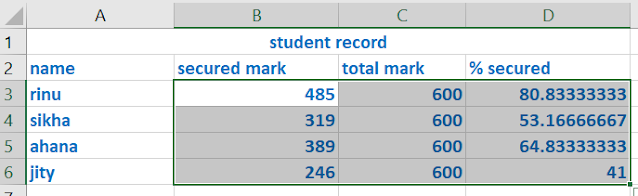Moving and resizing a chart / changing the chart type / changing the layout of chart/Insert Sparkline
Moving and resizing a chart:
You can move and resize an embedded chart on your worksheet.
Move a chart:
- Click on an empty area of the chart. Excel selects the chart and surrounds it with handles.
- Move mouse over the edge of the chart. Here the mouse pointer changes.
- Click and drag the chart to a new location on the worksheet.
- Release the mouse button. Now your chart moves.
Resize a chart:- Click on an empty area of the chart. Excel selects the chart and surrounds it with handle's.
- Move mouse over the handle of the chart. The mouse pointer changes ( a dimmed gray border represents the chart as you resize it on the worksheet)
- Click and drag a handle to resize the chart.
- Release the chart.
- Now excel resizes the chart.
Changing the type of chart: You can change the chart type to present your data more effectively after creating a chart.
- Click on an empty area of the chart.
- Click on design tab on the ribbon.
- Click on change chart type button.
- Now the change chart type dialog box appears.
- Select the chart type which you want to choose.
- Click on the chart type ➤ select your chart style ➤ click on Ok.
- Now excel changes the chart to the chat type that you selected.
Changing the layout of chart:
You can change the chart layout to change how chart elements are positioned.
- Click on an empty area of the chart.
- Click on design tab on the ribbon.
- Click on quick layout from the chart layouts group.
- Click on the down arrow button to see the full palette of layouts.
- Select your layout and click on the layout.
- Now excel applies new layout to the existing chart.
Add chart element: You can add X and Y- axis titles on your chart to identify your chart data. X-axis displays the horizontal value and Y-axis display the vertical value in a chart. Under add chart element you add axes, axis titles, chart titles, data labels, gridlines, legend, lines.
- Click on add chart element from chart layouts group.
- Here you add axes, axis titles, chart titles, data labels, gridlines, legend, lines.....
Add Sparkline:
Data analysis is quicker and more direct to the point with the use of Sparkline.
- In excel Sparklines are tiny, word sized charts that can appear in a single cell, each representing a row of data in your selection. It is very easy to create Sparkline.
- To create a Sparkline click on the cell where you want the sparklines to appear ➤ go to insert tab➤ sparklines group ➤ click on column sparkline.
- Create sparklines dialog box will appear.
- Now select the range of cells that will be the source of the data for the chart.
- Click on Ok.
- Now Sparkline appears in the selected cell.
- Now the design tool appear on the sparkline tools tab. You can edit and format the sparkline by using these tools.
Column chart