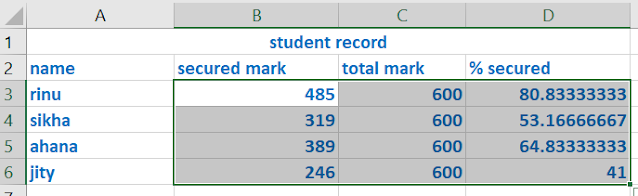Bubble chart in Excel:
Bubble chart show the relationships between sets of values.
Bubble chart compare at least three sets of values or pairs of data.
You can use it when you have a third value that can be used to determine the relative size of the bubble.
Process of creating a bubble chart in Excel:
- Select your data range B3:D6 to create bubble chart.
- Click on chart title to edit it.
- Click on any bubble on your chart ➤ right click on a bubble➤ click on format data series.
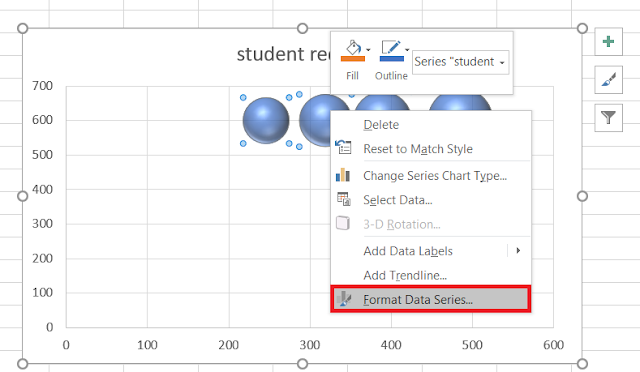
- A format data series panel appears ➤click on the paint bucket tool ➤ select vary colors by point.
- Now your chart looks like the below.
- Here you can change the chart style from design tab
- Go to design tab select any chat style from chart style group.
- To add data labels click on the + icon on the right side of chart ➤click on data label ➤go to more option.
- Now Format data labels panel appear.
- Here you can select bubble size, show leader lines which you want to add in your chart.
- Also you can add label position center, left, right, above or below of your bubble.
- Now the result shows like the below.....
- To add legend click on + icon on the right side of your chart ➤ click on legend.
- Result appears showing legend like this....
- To change the shape of data labels right click on the data label of your chart ➤ change data label shapes➤ select any shape
- Now data labels appears with your selected shape. Slightly move them to fix to correct position.